When you open the app for the first time it will prompt you for an administrator password.
The password can be anything. You must re-enter the password to confirm it. By default the program may use the word “null” If nothing is entered. There is no option to change this password. Make sure you enter the password correctly that you intend to use for the administrator. The administrator can make changes to the program inventory, perform backups and share the program inventory and complete backups. (Sales not moved to the archive are not backed up.) We will explain that under performing a backup in the backup section. The only way the passwords can be modified is by uninstalling reinstalling the program.
After the administrator password is set you will be immediately prompted to enter in the tamper log password. The tamper log keeps track of all changes to the inventory. Changes to item inventories directly affect the Decarboxylation record. This will be explained under decarboxylation avoidance. You will be prompted to enter the tamper log password two times. The password can be anything. We suggest a separate password from the administrator.
If for some reason you were not prompted to enter two separate passwords, uninstall the program and reinstall it and enter in both passwords. Make sure to write down or remember both of those passwords. Having both passwords is critical to operating the program. The passwords cannot be changed without uninstalling the program. Any backups made will contain the original passwords when you installed the the program.
After you have set both passwords the program will begin running. Be sure and agree to the terms of service located at the very bottom of the page.
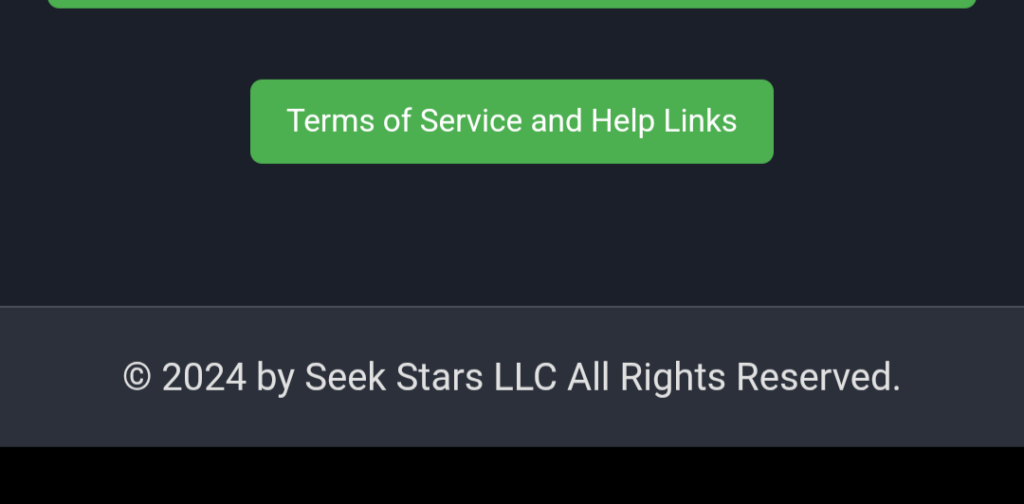
This program does not share information with third parties. Using the program without agreeing to the terms of service is not permitted. Using the program without agreeing to the terms of service could cause your license to be removed and the program to become unfunctional.
This program is most effective when ran on tablets. This allows employees to easily enter in the information as they make sales. All of the buttons and functional controls are located on one page by scrolling down. pulling down from the top will force a refresh. You must always save changes Before a refresh to avoid losing data.
Setting up your your inventory.
Scroll down to the admin access section and enter in the administrator password.
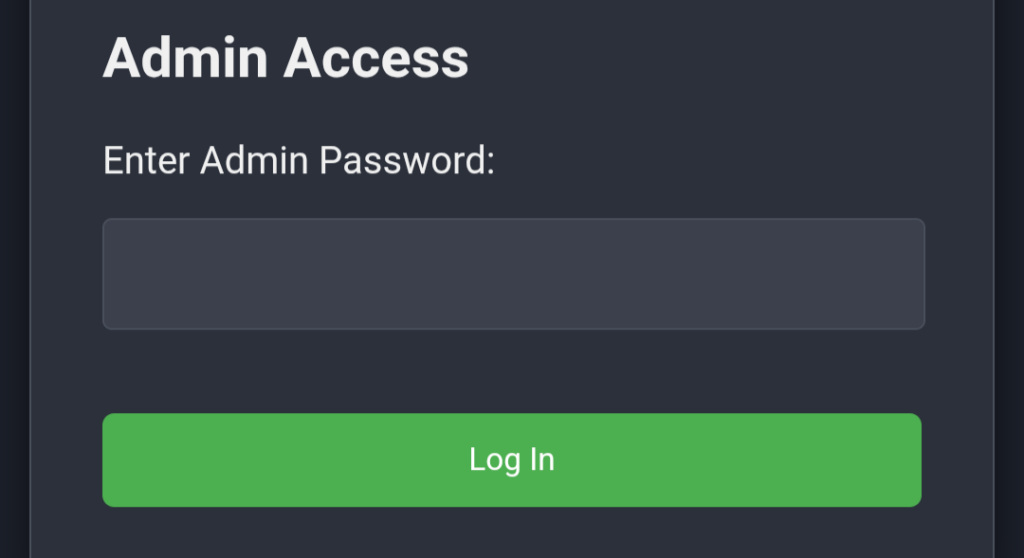
When you log in you will then see the inventory overview. You will also see the sales odometer. This will be important later. Under the sales odometer you will see the area where you add inventory items.
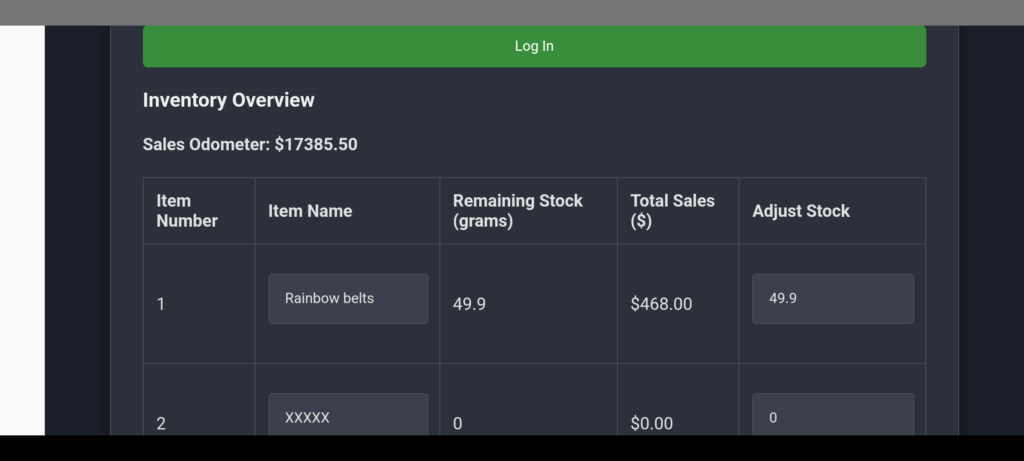
Up to 50 Items can be added, and the other administrator function buttons are available by scrolling down..
Very important
If you enter a name in the product field, that field will be marked as occupied. You may change the name of this field but that field must remain occupied. In other words if you named item number one Rainbow belts you can change it, however you must type something in that field or it will revert to Rainbow belts if left blank. If you are no longer selling that item we suggest typing a series of x’s XXXXX and putting zero amount in the weight column. You can do a soft reset and then a hard reset to clear all fields if you no longer want that field number to appear. Please note all data will be lost.
The program records item numbers for the inventory. So if item number one is Rainbow belts then when the employee is making a sale using that product they will only have to enter the product number. (1) when making a sale. Product containers should be numbered accordingly for quick reference and ease of use.
Type the name of your first item in the column item name. Weigh the product and put the exact weight amount to the nearest first or second decimal point if needed, in the adjust stock column.

In order for the program to store this information you must scroll down to the button that says ” Update inventory” Press this button.
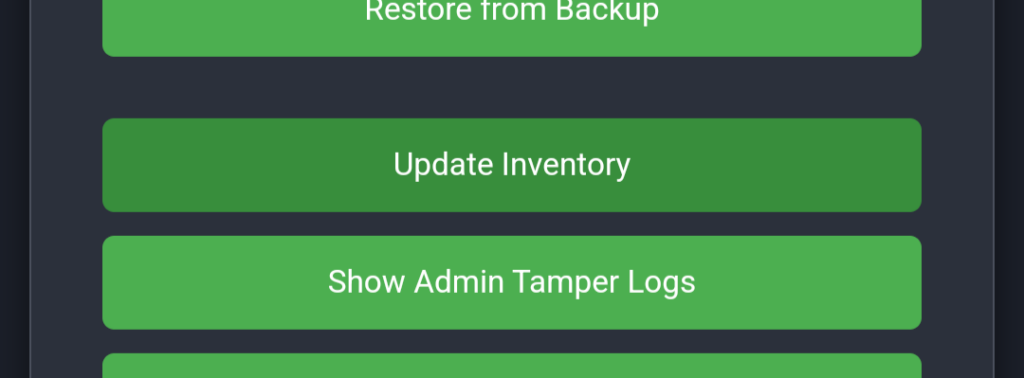
if you choose to do so you may enter multiple weights and item names, just be sure and press update inventory before leaving so the information will be stored.
Be sure and log out of the administration section.
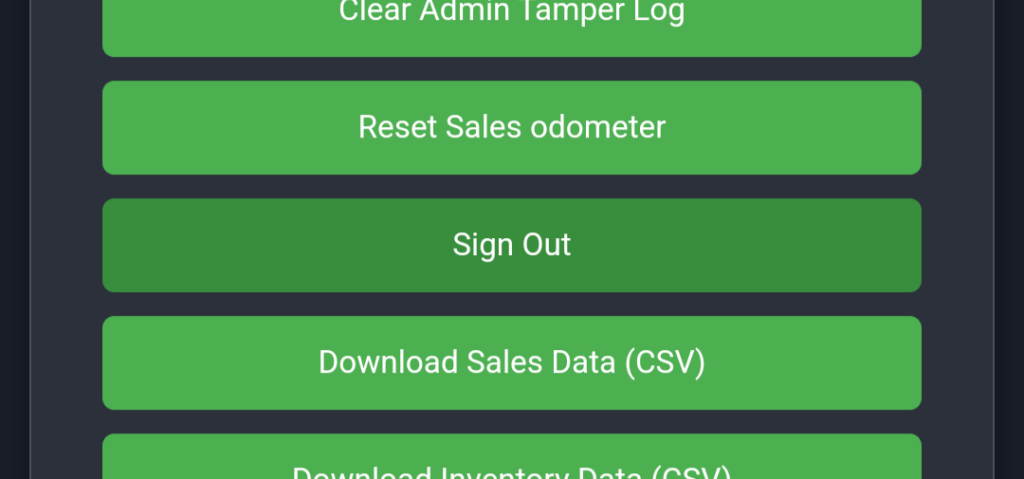
After you enter in all of your product names and the weights they will be displayed at the top of the page under the entry fields.
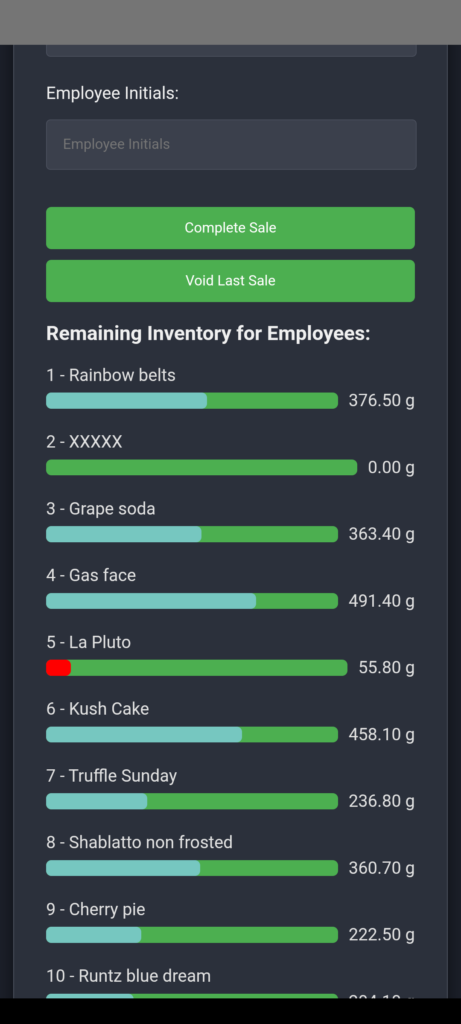
If you fail to log out and try to make a transaction it will automatically log you out first.
Now you’re ready to make a sale.
Enter in the product number, the exact weight, and the amount you’re selling it for..
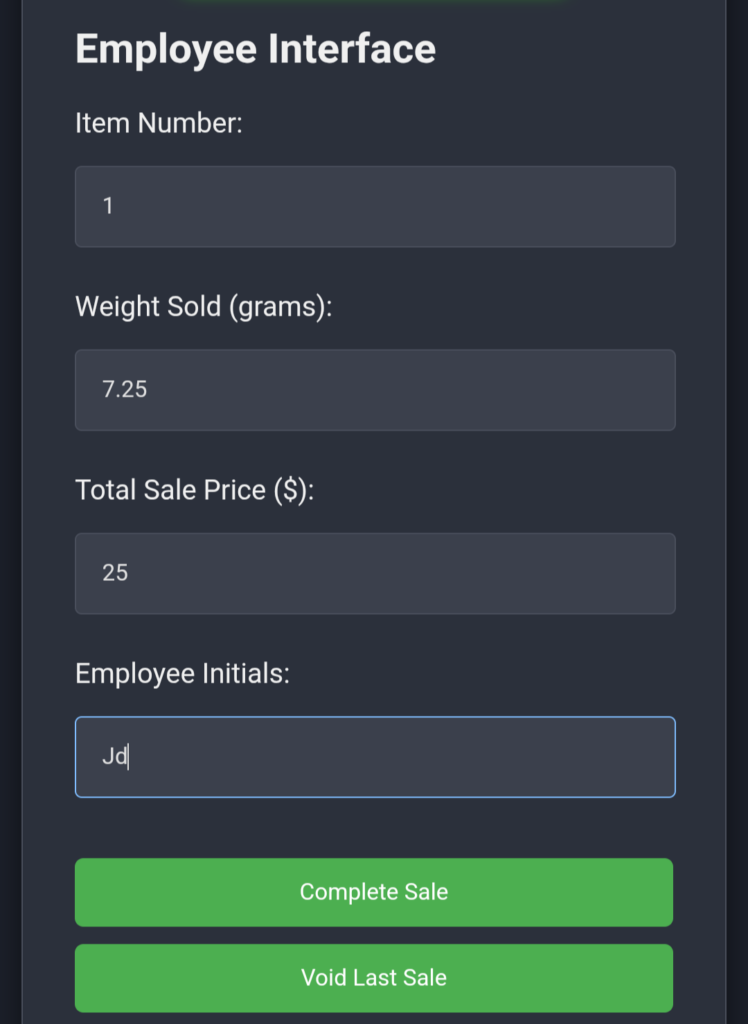
To finalize the sale press the complete sale button.
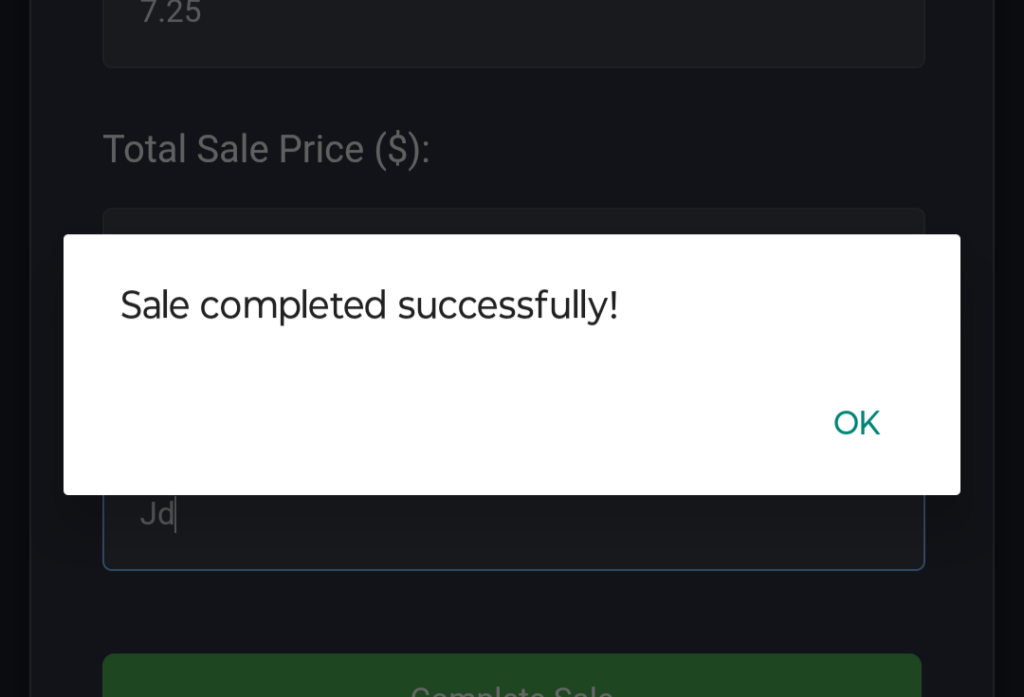
The graphs and charts will be updated with the new weights.
If you need to void that sale then just press the void button.
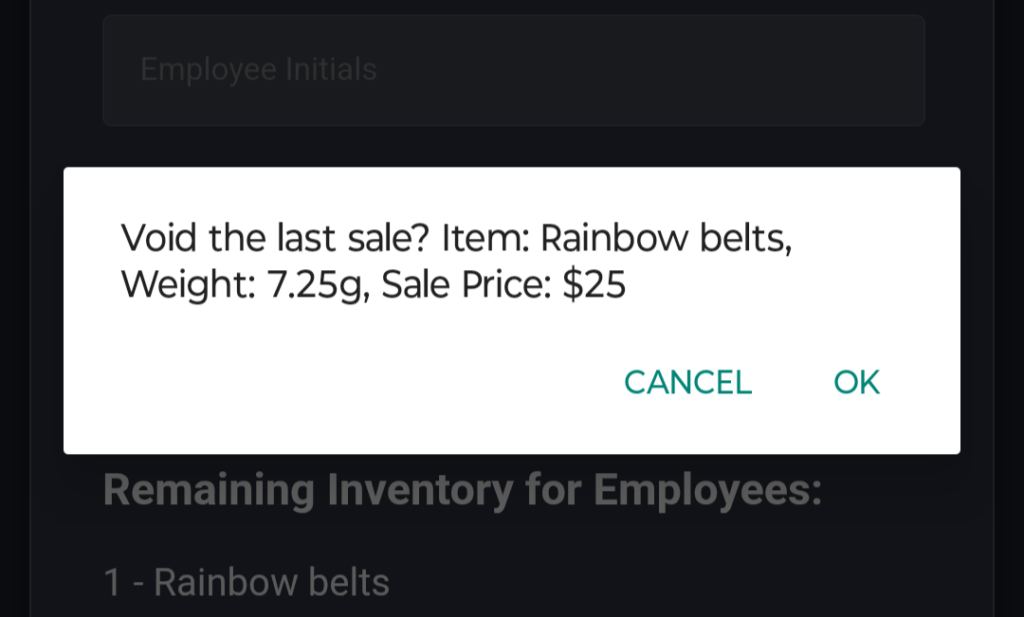
Only the last sale can be voided. Multiple voids are not allowed. The sale or void will be recorded in the turbo drive and is available for viewing in the administrator section. Sales in the turbo drive must be archived before backing up or resetting the program.